
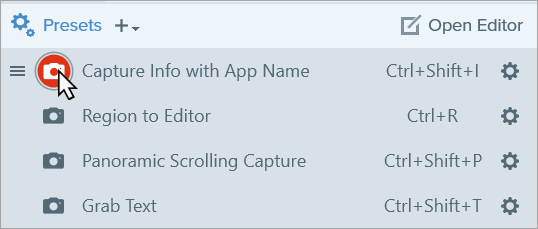
Make sure Image (1) j is selected and click the large Capture button (2).This is the first window and has different menus to the capture window. Open Snagit.(It may automatically open if you use the Print Screen key).Snagit comes as a stand-alone program or can be bundled with other programs such as Lectora as their capture tool.The added benefit of Snagit is that it allows you to modify the captured image and it can also save the capture as an image. Snagit is a program that specialises in capturing images, text or video. Use you mouse to outline the required area (draw a box around) and release the mouse The area captured will appear in the program and also stored in your Clipboard.The whole screen will become a washed out colour and a small version of the snipping tool program will appear with some basic instructions. The added benefit of Sniping Tool is that it allows you to save the capture as an image (jpg, gif, png) Sniping Tool is another simple small program for capturing screen information. A oneNote box may appear, if so click Copy to Clipboard.Use you mouse to outline the required area (draw a box around) and release the mouse.The whole screen will become a bluish/washed out colour

OneNote lets you define exactly what area you need to copy. You need to have OneNote opened in the background, which is indicated by the OneNote icon in the system tray. OneNote is a small program in the Office program. If you have two screens both screens will be pasted.


 0 kommentar(er)
0 kommentar(er)
